南通目录导读:
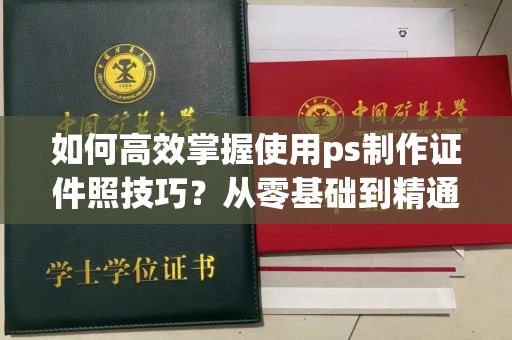
本文将详细介绍如何通过Adobe Photoshop(简称PS)轻松制作高质量的证件照,无论你是初学者还是进阶用户,都能从中获得实用的操作技巧和灵感,文章不仅涵盖基础知识,还加入实际案例分析与常见问题解答,并配以清晰图表帮助理解。
南通一、为什么选择PS来制作证件照?
南通在日常生活中,我们常常需要拍摄各种规格的证件照,例如护照、身份证、简历等用途的照片,虽然市面上有许多手机应用可以快速完成这一任务,但它们往往无法满足个性化需求,甚至可能降低图片质量,而使用PS制作证件照则提供了更大的灵活性和控制力,让每一张证件照都符合特定要求且独具特色。
南通Adobe Photoshop是一款功能强大的图像处理软件,其丰富的工具集可以帮助用户轻松裁剪、调整颜色、替换背景以及优化细节,对于那些希望提升照片专业度的人来说,学会用PS处理证件照是一项非常实用的技能。
南通二、准备工作:安装与素材准备
南通在开始学习之前,请确保你已经安装了最新版本的Adobe Photoshop,如果尚未安装,可以从Adobe官网下载试用版或订阅正版服务。
我们需要准备好以下几项素材:
1、一张正面免冠的高清原图。
2、符合目标尺寸的画布模板(如2寸或1寸标准)。
3、颜色校准表(可选),用于保证输出颜色的一致性。
南通建议提前查阅相关证件照的具体要求,比如背景颜色、分辨率及尺寸比例等信息,以便更精准地调整参数。
三、具体步骤:手把手教你使用ps制作证件照
南通以下是详细的步骤指南,帮助你一步步完成证件照的制作:
打开Photoshop并导入照片
启动PS后,点击菜单栏中的“文件” > “打开”,然后选择你的原始照片文件,确认照片加载成功后,进入下一步操作。创建新画布
根据所需的证件照尺寸创建一个新的画布。1寸照片:宽2.5cm × 高3.5cm,分辨率300像素/英寸。
南通2寸照片:宽3.5cm × 高5.3cm,分辨率同样为300像素/英寸。
南通可以通过“图像” > “画布大小”命令进行设置。
裁剪照片
利用裁剪工具(快捷键C),按照画布比例裁剪出符合尺寸的头像部分,记得勾选“删除裁剪的像素”选项,以避免多余内容干扰后续编辑。南通
替换背景
证件照通常要求纯色背景,最常见的是白色或蓝色,要实现这一点,可以使用以下两种方法之一:南通魔棒工具:选择背景区域后直接填充所需颜色。
通道抠图法:适用于复杂背景的情况,通过调整RGB通道提取人物轮廓。
完成后检查边缘是否平滑自然,必要时使用橡皮擦工具微调。
南通
调整色彩与亮度
为了使照片看起来更加清晰明亮,可以对整体色调进行优化:- 进入“图像” > “调整” > “色阶”或“曲线”,适当提高对比度。
- 如果皮肤显得过于暗沉,可以尝试“图像” > “调整” > “色彩平衡”,增加一点暖色成分。
南通
导出最终成果
最后一步是保存文件,推荐使用JPEG格式,并将分辨率保持在300 DPI以上,以确保打印效果最佳,别忘了命名文件时注明用途,便于日后查找。南通四、常见问题与解决方案
尽管使用ps制作证件照并不复杂,但在实际操作中仍可能遇到一些棘手问题,以下是几个典型例子及其解决办法:
南通
| 问题 | 原因分析 | 解决措施 |
| 背景替换不干净 | 边缘选取不够精确 | 使用“选择并遮住”功能细化蒙版 |
| 颜色偏差严重 | 显示器未校准 | 定期校正屏幕显示参数 |
| 图片模糊不清 | 原始分辨率过低 | 确保输入图片至少达到72 DPI以上 |
五、案例分享:实践中的创意运用
南通除了基本的证件照制作外,PS还能赋予更多可能性,在设计公司邀请函时,你可以将员工头像嵌入到统一风格的框架中;或者为毕业纪念册添加艺术化滤镜,使其更具视觉冲击力。
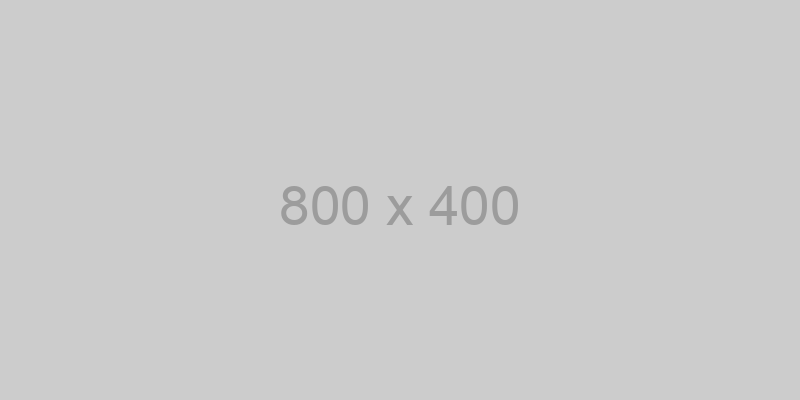
*注:上图为占位符,实际应用中可根据需求插入相应图片
南通六、总结与展望
南通通过本文的学习,相信你已经掌握了使用ps制作证件照的核心技巧,无论是个人需求还是商业用途,这项技能都能为你节省大量时间和成本,PS的功能远不止于此,随着不断练习,你还将发现更多隐藏宝藏!
随着人工智能技术的发展,或许会有更简便的方式取代传统手动操作,但在现阶段,熟练掌握PS仍然是每位设计师必备的基本功之一,拿起鼠标,立即行动吧!
