南通目录导读:
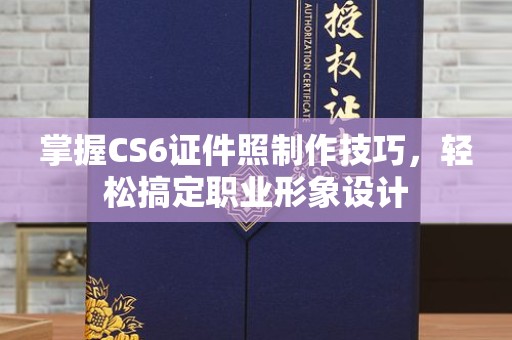
本文将深入探讨如何利用Adobe Photoshop CS6进行高效的cs6证件照制作,无论是职场新人还是设计爱好者,掌握这一技能不仅能提升个人效率,还能为日常需求提供便利,文章通过理论结合实践的方式,详细讲解了CS6软件的核心功能、操作流程,并辅以实用案例和图表分析,帮助读者快速上手,我们还将分享一些优化技巧,让您的证件照更加专业且个性化。
一、引言:为什么选择CS6?
在众多图像处理软件中,Adobe Photoshop CS6以其强大的功能和友好的用户界面脱颖而出,成为许多设计师的首选工具,对于需要频繁处理证件照的人来说,cs6证件照制作无疑是高效又经济的选择,相比其他版本,CS6新增了许多实用特性,例如增强的液化滤镜、改进的选择工具以及更流畅的工作流,这些都极大地提升了证件照制作的便捷性。
以下是使用CS6进行证件照制作的一些优势:
南通- 简单易用的操作界面;
- 高精度的色彩调整功能;
- 支持多种格式输出,满足不同场景需求。
南通
*图1:Photoshop CS6界面布局
南通二、准备工作:从拍摄到导入
要开始cs6证件照制作,首先需要一张清晰的照片作为素材,以下是几个关键步骤:
1、选择合适的背景
白色或浅蓝色背景是大多数证件照的标准要求,如果拍摄时没有条件设置纯色背景,可以在后期通过CS6轻松替换。
南通2、确保光线均匀
拍摄过程中避免强光直射,以免造成阴影或过曝现象。
南通3、分辨率与尺寸要求
根据具体用途(如护照、简历等),确定照片的分辨率和裁剪比例,常见的标准有2寸(35mm×49mm)和1寸(25mm×35mm)。
完成拍摄后,将照片导入CS6并打开文件,准备进入下一步编辑阶段。
三、核心操作:CS6证件照制作流程
南通我们将详细介绍cs6证件照制作的具体步骤,无论您是初学者还是有一定经验的设计者,以下内容都能为您提供指导。
(一)背景替换
对于非纯色背景的照片,可以使用CS6中的“魔棒工具”或“快速选择工具”来精准抠图,步骤如下:1、打开照片,选择左侧工具栏中的“快速选择工具”;
2、在画布上点击拖动以选中背景区域;
南通3、按下键盘上的“Delete”键删除背景;
南通4、使用“油漆桶工具”填充新的背景颜色(如白色或蓝色)。
南通> 小贴士:如果遇到复杂的边缘细节,可以切换到“套索工具”手动修正选区。
(二)色彩校正
为了让照片看起来更加自然,可以通过CS6的色彩调整功能优化肤色和其他视觉元素。南通1、进入菜单栏中的“图像 > 调整 > 色阶”;
南通2、调节RGB通道的滑块,直到肤色显得健康而不过于偏红或偏黄;
南通3、如果需要进一步优化,可以尝试“曲线”或“色彩平衡”命令。
南通
(三)尺寸裁剪
最后一步是根据目标用途裁剪照片至正确尺寸。1、在顶部菜单栏选择“图像 > 图像大小”;
南通2、设置宽度、高度及分辨率(通常为300 DPI);
3、利用“裁剪工具”调整画面比例。
四、高级技巧:打造个性化证件照
南通除了基本的cs6证件照制作外,我们还可以加入一些创意元素,使证件照更具特色。
- 添加轻微的渐变效果,让背景不再单调;
南通- 使用“锐化”工具突出面部轮廓;
- 应用柔和的高斯模糊,减少背景干扰。
南通以下是一个实际案例对比图:
| 原始照片 | 处理后照片 |
|  |  |
五、常见问题解答
南通在学习cs6证件照制作的过程中,可能会遇到一些疑惑,这里整理了一些常见问题及其解决办法:
1、问:如何批量处理多张照片?
南通 答:可以使用CS6的动作记录功能,录制一次完整的操作流程,然后批量应用到其他照片上。
2、问:保存时应该选择哪种格式?
南通 答:一般推荐JPEG格式,因为它体积小且兼容性强,但如果您需要更高画质,可以选择TIFF格式。
3、问:如何避免照片变形?
南通 答:在裁剪时务必保持正确的比例(如2:3或3:4),同时关闭“缩放比例锁定”选项。
六、结语
通过本文的学习,相信您已经掌握了cs6证件照制作的基本流程及相关技巧,无论是日常办公还是个人爱好,这项技能都将为您带来极大的便利,随着技术的发展,未来还会有更多新型工具涌现,但CS6凭借其经典的功能设计和广泛的适用范围,仍然是不可替代的经典之选。
希望每位读者都能通过实践不断提升自己的技术水平,创造出更加完美的作品!
